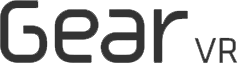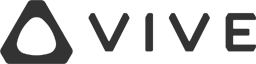It is not necessary to download the videos to look at them with your andriod phone.
- Tap the cardboard icon
 . You'll notice that the screen splits into two smaller screens
. You'll notice that the screen splits into two smaller screens
- Insert your phone into Cardboard
- Look around to view the video in 360 degrees
Download Instructions
- 1. Download and install “AAA VR Cinema” from the Play Store
DeoVR app will also work
- 2. Tap the “Play from finder” button and select your video
- 3. the configuration settings will depend on your specific phone type
- Stacked 360 - Videos are Top Bottom
- Screen size: 120
- Head Tracking: Full
- 4. After configuration, press play and place your Android Smartphone into your VR headset
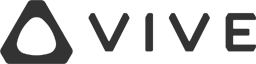
- 1. Log in to our Members-area and download the movie you want to watch.
- 2. Make sure you already have the Whirligig VR video player installed on your machine. You can download it from the internet and install it. DeoVR app will also work. You'll need it to watch Julia the Naughty Teacher, the oldest stocking and panty site on the internet virtual reality content.
- 3. Once Whirligig is installed, create a folder on your desktop for the video, and download the Julia the Naughty Teacher, the oldest stocking and panty site on the internet movie to that folder.
- 4. Make sure that your HTC Vive headset is configured properly, and your settings adjusted to your liking.
- 5. Double click Whirligig to open. Once the window appears, put on your headset.
-
6. You'll see video with settings options. We suggest the following settings for watching Julia the Naughty Teacher, the oldest stocking and panty site on the internet movies:
- Viewing: Fisheye Over/Under
- Tilt: 90
- Field of View (FOV): 180
- Radius: 30
- 7. Once you complete your settings, press the "Enter" key on your keyboard to play video.
Other settings for the Mac OS X
- 8. Go to System Preferences > Displays > Arrangement and tick the Mirror Displays box.
- 9. OS X using a vertical orientation for the Vive display, so you need to go to the Display tab > Rotation and choose 90°. Also make sure that the refresh rate is set to 75Hz and the resolution is Scaled > 1080p.